Physical Address
304 North Cardinal St.
Dorchester Center, MA 02124
Physical Address
304 North Cardinal St.
Dorchester Center, MA 02124
Last Updated on September 3, 2020
If you find it difficult to come up with colour schemes or palettes for design work, or if you’re looking for inspiration on colour themes to apply to your designs or photography, then you’ll find the Adobe Color website to be a helpful tool. It’s actually a brilliant tool, as it allows you to create both your own colour schemes and also explore and save other people’s colour schemes and swatches. Just as a side note, Adobe Color used to be called Kuler. The name has changed but it still works in much the same way.

When exploring other people’s color themes you can filter them by Most Popular, Most Used, Random, themes you’ve published, or themes you’ve appreciated in the past. Once you’ve found a theme that you like; you can edit it and save it to your themes, or add it to your swatches in Photoshop.
The really nice thing about it is, when you’ve created your own, or saved someone else’s color theme, as part of the Creative Cloud plan you can use those themes immediately through the Color Panels in Photoshop, Illustrator and InDesign and after I show you how to make a color theme on the website, I’ll show you where you can find them and use them in the individual apps.
This is one of the features I really love. I’m going to show you how to create a set of colours using just one photograph, but produce several palettes which can then be saved and used in Photoshop or any of the other Adobe Creative Cloud products that use swatches.
Let’s say you’re working on a website or design project and you have a particular image that you want to use in the header or as a major part of the overall look and feel. By using colours from that photograph you will be able to create a nice, cohesive colour scheme that works well. Here’s how to do it.
1. Go to the Adobe Color website.
2. If you are a Creative Cloud subscriber, log in.
If you’re not a subscriber you can still sign up for free. If you have CS6 or earlier, you can use the “Kuler” panel to access “public” colours and use them in your application.
3. On the home page of Adobe Color, you’ll see a colour wheel and five giant colour swatches beneath it. On the menu bar on the top left, there are options to Create, Explore or view My Themes. You want to Create, so stay on this page and click on the small white camera icon on the right-hand side to choose Create from image.

4. When the File Upload dialog box opens, choose the photography that you want to upload. I’m using a photograph of a thatched cottage in a town called Adare. If you live in Ireland, or visited from overseas and have been there, you’ll know Adare is a very picturesque town with a lovely row of thatched cottages and beautiful old buildings in the main street.
5. Once your image is uploaded, you’ll see that right away Adobe Color has chosen five colours from your image. By default, it picks five colours to create a “Colorful” theme. The colours it picks are highlighted in circles on the image and appear as giant swatches underneath your image.

6. If you don’t like this particular set of colours you can change them by choosing from suggested “Color Mood” options on the left-hand side. For example, by choosing Dark, the colour swatches look like this:
The colours are obviously much darker but are still tied together to form a theme.
7. If you don’t like any of the colour themes produced by the Color Mood suggestions, you can create your own custom theme. To create a custom theme, either click on the word Custom or simply click on one of the five colour circles and drag it around your image. You’ll see how only that particular colour swatch is affected. You can choose to change as many colours (of the five available) as you want.
As you drag each point, the colour palette changes. The thing I really love about this is that often there are colours in images that you don’t even realise are there and you can put together some really lovely colour schemes.
8. Ok, so when you find a scheme you’re happy with. Click on the Save button on the top left of the screen. Give the theme a name and give it some tags so that when people are searching, they may find your theme based on one of those tags.
You can choose your cloud (mine is just Creative Cloud) and also your library. This will usually just be called “My Library“. In the example below I am saving my new theme into one of the libraries that I have called Brushes, so don’t worry if you don’t see that as an option.
If you don’t want to share your themes (and why wouldn’t you 🙂 ? ) then turn off the checkbox that says Publish this theme to Explore. Click Save again.
9. Once you press Save, your picture disappears and you’ll see the five colours that make up your new palette move to the top of the screen. Below that, you have options to Publish, Edit Copy or Delete. The other thing that happens is that your new colour theme will now be available to you through your library in Photoshop, Illustrator and InDesign CC editions.
Note: If you have an older version of Photoshop or Illustrator they will be available through the Kuler panel.
1. In Photoshop, select Window > Extensions > Adobe Color Themes. The Color Themes panel opens. Click on My Themes. You should see your new colour theme listed.
2. Click on the three dots under the theme and choose Add to Swatches. Now your new theme colours are available from your Swatches panel and you don’t need to be connected to the internet to use them.
1. In Illustrator CC, choose Window > Color Themes to display the Color Themes panel. As is the case with the Photoshop Color Themes panel, themes you created and are synced with your account on the Adobe Color website will be visible in the panel. You’ll also see public themes that you have marked as a favourite theme on the Adobe Color website.
2. To add the colours in your theme to the Illustrator Swatches panel, click on the Color Themes panel menu (circled above) and choose Add to Swatches.
3. Another cool feature in Illustrator is that when you choose your colour theme by clicking it in the panel, those colours appear in Illustrator’s Color Guide panel. Choose Window > Color Guide to open the panel.
You can use the Color Guide panel as a handy tool for colour inspiration in your artwork. It suggests harmonious colours based on the current colour in the Tools panel. When you add your colour theme (simply by clicking on it in the Color Themes panel), you’ll see each colour appears with a range of tints and shades either side of it. So this is giving you a further variation on your initial theme.
1. In InDesign, open the panel by choosing Window > Color > Adobe Color Themes.
2. To add the colour themes to your swatches panel, click on the word Actions and choose Add to Selection and voila! There are your colours in their own folder in your swatches panel.
That completes this guide to using Adobe Color to make a colour palette from a photograph, and how to then open the themes in Photoshop, Illustrator and InDesign. I hope you’ve found it helpful and will make tons of new colour themes for your designs!
If you found this guide useful, I would be really grateful if you would share it. Thank you so much! 🙂

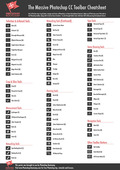
Subscribe now to get a free printable poster showing all of the Photoshop tools and their keyboard shortcut.
Fully elaborated, pretty helpful.