The Magic Of Keyboard Shortcuts In Photoshop
Using Photoshop keyboard shortcuts is undoubtedly the quickest way to speed up your workflow. If you are a Photoshop Beginner, it is well worth making a conscious effort to remember a few keyboard shortcuts.
You can download a free cheatsheet with all of the Photoshop Tools keyboard shortcuts here.
Initially, you won’t remember many, but as time goes on you’ll find a keyboard press here, a keyboard press there and you will be flying around your workspace without having to drag your mouse or pen tablet around the screen.
These shortcuts are particularly useful if you’re working with large photographs or images where you have to zoom in and out repeatedly.
Click Here To Download A Free Photoshop 7 Day Trial
Here are 8 easy ways to speed up how you move around the interface in Photoshop.
1. Press Tab to hide your toolbox, options bar and panels. This gives you much more room in your workspace and is a handy way to get an uncluttered view of your work.
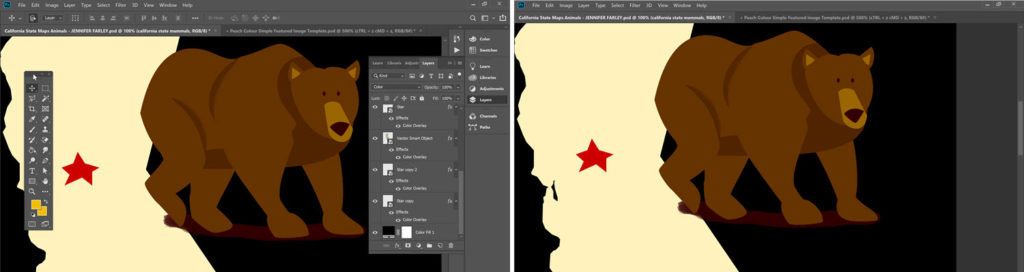
2. To keep your toolbox on the screen but hide all of the panels, press Shift + Tab.
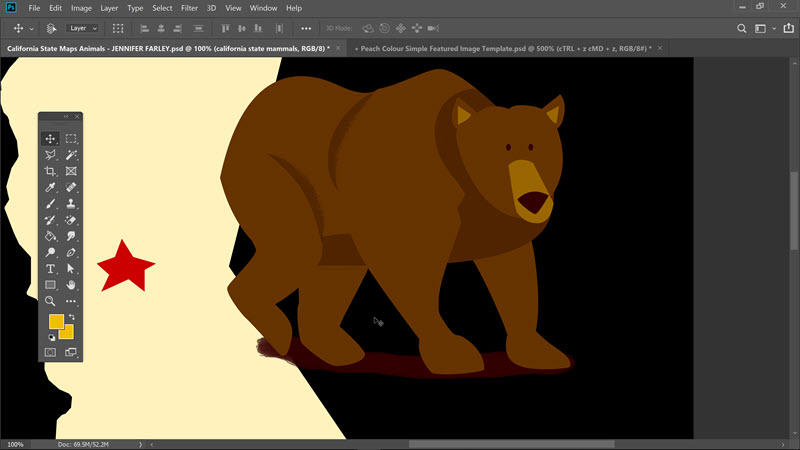
3. When you’re working with large documents or are zoomed in closely, the Page Up and Page Down keys move you one full screen up or down one full screen.
4. Press Ctrl/Cmd + Page Up to move one full-screen left, and press Ctrl/Cmd + Page Down to move one full-screen right.
5. Press the Home key to jump to the top left corner of your image. Press the End key to jump to the bottom right corner.
6. If you have more than one document open, press Ctrl/Cmd + Tab to cycle through each one in turn.
7. When you have one or more documents open, you can match their magnification or match their location. To do this choose Window > Arrange to Match Zoom, Match Location or Match Zoom and Location.

8. If you want to find out information about your open image, hold Alt/Option + click on the info area at the bottom of the document window. This saves time because you don’t have to go through the menu system to find out image dimensions or file size.
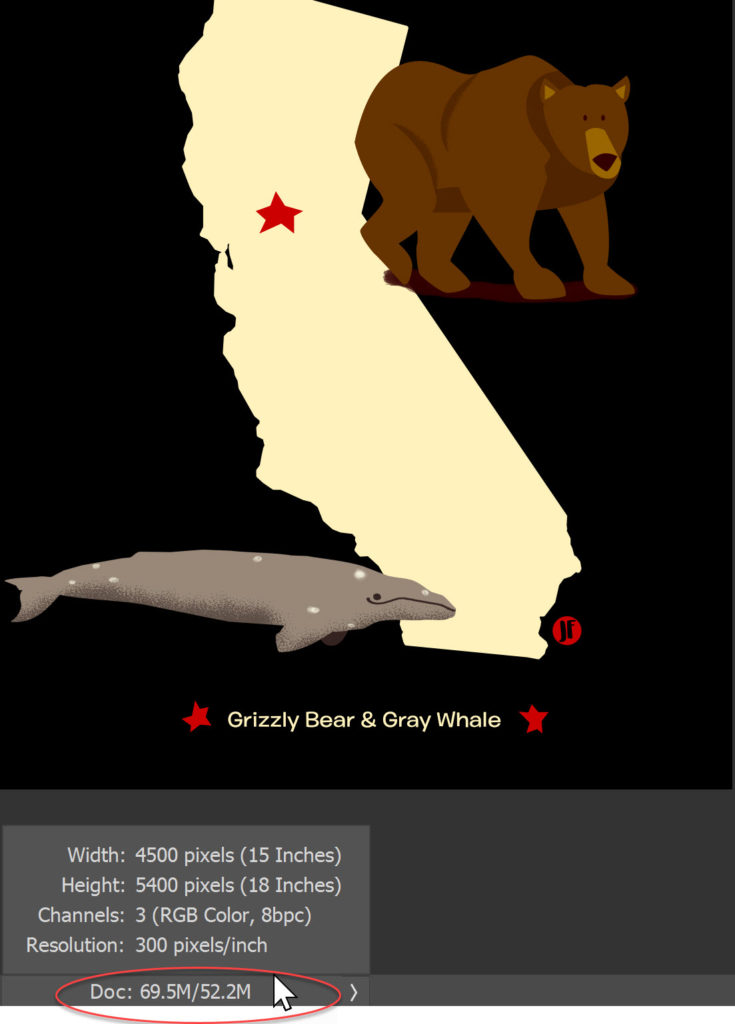
What other tips do you have for speeding around the interface? Or for speeding up your workflow in general, I’d love to hear your tips.
Please share this post, thank you!





