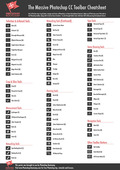Layers are such an important and fundamental part of Photoshop that it’s essential you understand what they are and how to use them. Layers allow you to take control of your image editing, graphics and artwork creation in a way that you simply could not do without them.
In this practical, step by step guide, we’ll create a postcard for a farmer’s market. In the process of making our new design, here’s what you’ll learn in Photoshop:
What Are Layers?
The Layers Panel
How To Add A New Layer
How To Change The Layers Preview Thumbnail Size
How To Change A Layer Name
How To Move Layers (Changing The Stacking Order)
The Active Layer
The Background Layer
How To Delete A Layer
How To Copy A Layer
How To Add A Filter To A Layer
How To Create A Layer Mask
How To Add A Drop Shadow In Photoshop
How To Save A Layered File And A Flattened File In Photoshop
So, What Are These Photoshop Layers You Speak Of?
Every Photoshop file contains at least one layer. When you create a new file, you will notice that it opens with a background layer which will contain either an image or a background colour. Every new layer that you create above that background layer is completely transparent until you add text or artwork to that layer.
One way to think about layers is to imagine them as sheets of transparent plastic stacked one on top of the other. You can see through the transparent areas of a layer to the layers underneath. By changing the order of layers you can change the composition of an image. You could, for example, create an image that has a layer with text, several layers with images or partial images, a layer with a gradient and combine these to create an interesting composition.
Let’s start by opening a new image in Photoshop. If you want to follow along with my image, you can download it here.
Where Are The Layers? In The Layers Panel
By default, the Layers panel sits in the lower right of the screen in Photoshop. I’m using the Essentials Workspace here, and you can see the Layers panel highlighted below.
If you can’t see the Layers panel on your screen, you can open it by choosing from the menu at the top of the screen, Window > Layers, or press F7 on your keyboard.
Let’s look at what the Layers panel is showing us. This image currently has only one layer called the Background layer. This is a special type of layer that is locked in position. We know the layer is locked because of the small lock icon to the right of the layer’s name.
The eye icon to the left tells us that that layer is currently visible and we’ll see more about how this works shortly.
In between the layer visibility icon and the layer name, you’ll see a small preview thumbnail of the artwork that appears on that layer.
How To Add A New Layer
To add a new layer to a document, click the New Layer icon at the bottom of the Layers panel.
A new layer appears in the Layers panel directly above the currently selected layer, which in this case is the Background layer. Photoshop automatically names each new layer, starting with “Layer 1”.
Looking at the new layer’s preview thumbnail, we can see a checkerboard pattern. This pattern represents transparency, there is no artwork on it yet. Let’s add a little bit of paint to this layer by using the Paintbrush tool.
Select the Paintbrush tool in the Photoshop toolbar or press B on the keyboard as a shortcut. Choose any Paintbrush tip from the Options at the top of the screen. Choose a red colour by clicking on the Color Picker on the toolbar.
Paint anything you want onto the layer. Notice that as you paint onto your main document, you will see that brush strokes appear on the Layer Preview thumbnail on the Layers panel.
Changing the Preview Thumbnail Size
You may find it difficult to see what’s happening in the preview on the Layers panel because the preview is tiny. We can change the size of the preview.
- Click on the Layers Panel menu (three horizontal bars on the top right) and choose Panel Options… from the drop-down menu which appears.
- The Layers panel preview dialog opens. Choose the size of the thumbnail you want. I picked the largest option below.
- Click Ok. You can now see bigger versions of the thumbnails.
- If necessary, you might need to increase the height or width of the Layers panel. Click and drag from the bottom right corner to increase the panel size.
How To Change A Layer Name
When you only have two or three layers in your Photoshop file, it’s easy to keep track of what is on each layer. However, when you’re creating more complex graphics or artwork you may find you have LOADS of layers very quickly, so it is a good idea to give your layers a descriptive name. Here’s how to rename your layers.
- Double-click directly on the layer name, in this case, Layer 1. The original layer name is highlighted and now editable. Simply type in the new name for the layer. I renamed mine Red Paint.
- Let’s add another layer. Click on the New Layer icon on the Layers panel, as before.
- Select the Paintbrush tool (if it’s not still selected), then change the foreground from red to blue.
- Paint anything you want onto the new layer.
Notice how the red and blue paint layers have areas of transparency and we can see through from the top blue paint layer, all the way down to the bottom layer.
How To Move Layers (Changing The Stacking Order)
- In the Layers panel, click on the blue paint layer and drag it below the red paint layer. Your cursor will change to a closed fist icon as you drag. Release your mouse under the red paint layer.
The blue paint layer is now under the red paint layer. Moving layers like this is known as changing the stacking order of a layered Photoshop document. You didn’t actually touch the image in the document window at all but you moved the layers around via the Layers panel.
The Active Layer
When a layer is highlighted in the Layers Panel, it is the “Active” layer. This means that anything we do on our document will affect that Layer, so we need to keep an eye on which layer is currently active, or we might paint or select something on the wrong layer. A highlighted layer may appear blue or light grey depending on how your Photoshop interface is set up. In the example above, you can see that the “Blue Paint” layer is highlighted/selected and is the Active Layer.
The Background Layer In Photoshop
Click on the background layer and try moving it above the other layers. You will find that this layer cannot be moved. You will also notice a small lock icon beside the word Background on the layers panel.
The Background layer is immovable unless you convert it to a normal layer by renaming it. That’s what we’ll do now.
- Double-click the Background layer on the Layers panel. The New Layer dialog box opens.
- Change the default name of Layer 0 to something more descriptive and click OK.
- Now try moving that layer above the red and blue paint layers. It will move just like any other layer.
How To Delete A Layer
There are a few different ways to delete a layer in Photoshop. Here’s two ways.
- Highlight or select the layer you want to delete in the Layers panel. Click on the Delete Layer icon (it looks like a little trash can).
Or
- Click on the layer you want to delete and drag it down onto the Trash can.
Use either of these methods to delete the blue paint and red paint layers. This will leave only the original background layer in the layers panel.
Now that you understand how to use the layers panel, we’re going to make a composition and create a postcard for a Farmer’s Market. The steps we’ll go through will allow you to make posters, flyers, web graphics or any kind of design. Here’s what you’re going to create. Notice that the basket of fruit is nice and sharp while the background is blurred. We’ll create that effect using Layer Masks.
How To Copy A Layer
We’ve seen how to add a new blank layer to a document, but we can also make a copy of an existing layer using the Layers panel.
- To copy a layer, click on it and, with your mouse button held down, drag it down onto the New Layer icon. Or use the keyboard shortcut for copying a layer in Photoshop, Ctrl + J (Windows) or Cmd + J (Mac). If you’re using a keyboard shortcut, make sure you have selected the correct layer in the Layers panel.
An exact copy of the layer appears in your Layers panel above your original layer, but without the lock icon.
2. Rename this layer “Blurred” by double-clicking on the layer name in the Layers panel.
How To Add A Filter To Layers
For our next step, we’ll apply a Gaussian Blur filter to the layer copy we just made. The Gaussian Blur will soften and blur the photograph of the bicycle and fruit basket. Later we’ll bring back in some details of the fruit in the basket by using a layer mask.
When you’re adding filters to a layer, it’s a good idea to convert the layer for smart filters. While this might sound complicated, it’s really simple and it means that you can come back at any time and edit how the filter looks.
Here are the steps to convert for smart filters and then apply a Gaussian Blur filter.
1. If it’s not already highlighted, select the Blurred layer (i.e. copy of the layer we just made).
2. Choose Filter > Convert For Smart Filters. A dialog box appears, letting you know that layer will be converted into a smart object.
3. Choose Filter > Blur > Gaussian Blur
4. Set the Radius to 3 Pixels by dragging the slider at the bottom of the Gaussian Blur dialog box. Note: If you’re using a different image this value may vary. We want the image to be blurred but still recognisable.
5. Click Ok.
Your image will look blurred. But don’t worry you still have your original image unaffected on the layer underneath. In the Layers panel, a new icon appears indicating that this layer has a smart filter applied. This means you can come back at any time to change the effect.
6. Click on the Layer Visibility icon (the eye) on the Blurred layer to turn it off and see the layers underneath. Then click the layer visibility again to see the Blurred layer on top.
We have a blurred image, but we’d like to bring some focus back to the fruit and veg in the basket and to do that, we use a Layer Mask.
How To Add A Layer Mask In Photoshop
A layer mask allows us to control which part of a layer is revealed or hidden. They are an essential tool in Photoshop work combining images and creating compositions.
To add a layer mask on a layer
- Make sure the layer you want to mask is selected. Then click the Layer Mask icon at the bottom of the Layers panel (the rectangle with the circle in the middle):
A layer mask thumbnail will appear to the right of the layer’s preview thumbnail. By default the layer mask is white. White means that, that part of the layer is visible – in this case the whole layer is visible. Next, we will use black paint on the layer mask to hide part of the current layer. It’s almost as if we are cutting a hole in the top layer, and will be able to see down into the layer underneath.
2. Select the Paintbrush tool from the Toolbar (or hit B on the keyboard). From the options bar, choose a round brush with a soft edge.
3. Notice in the Layers panel that the layer mask thumbnail has a white border around it. This indicates that we will be painting on the mask and not the actual layer. This is very important. If you can’t see a white border around the layer mask thumbnail, click directly onto the layer mask thumbnail.
4. Make sure the Foreground color on the color swatches in the Toolbar is set to black. Whenever a layer mask is selected, Photoshop sets the Foreground color to white and the Background color to black. To quickly swap them around, press X on the keyboard.
5. With the Foreground color set to black, start to paint on the fruit basket. By painting with black we are effectively hiding those parts of the Blurred layer. You’ll see the fruit appears to be coming back into focus as it is revealed from the layer below. Notice also that the Layer mask thumbnail in the layers panel is no longer filled with white. The black part of the layer mask thumbnail corresponds directly with where you just painted.
6. Keep brushing with black until you have hidden all of the blurring on the fruit in the basket area of the image. This is a good way to bring focus to an image.
Layer masks are an essential part of your image editing and creation process, and this is a brief introduction. You can find more information on layer masks in my Beginner’s Guide To Layer Masks In Photoshop.
How To Add Text In Photoshop
When you add text to an image in Photoshop, it automatically creates its own layer to hold the text. You don’t need to create a new one before you start typing. Any text layers you create have all of the same options as a normal layer. You can move them, change the stacking order, duplicate them and add layer styles.
Let’s add some text to our postcard now.
1. Click on the Horizontal Type tool on the tool bar.
2. In the Options bar at the top of the screen, choose a font style. I’m using one called King Basil Lite, which is a Script style font. It doesn’t matter if you don’t have that font, choose one that has a handwritten feel to it. Or really any font that you like the look of. Set the font size to 24 pt, set alignment to centre and the color to white.
3. Click once near the top right corner and then type the words “Farmer’s Market”. Notice in the Layers panel that there is now a new layer in there. It has a large “T” in the thumbnail preview indicating that it is a text layer.
4. To confirm the text, select any other tool in the toolbox or click on the Correct mark on the Options bar.
5. After you’ve confirmed your text, if you want to move it, simply select the Move tool in the toolbar and move the text where you want it to go. Now we’ll add some more text to the bottom left corner.
6. Select the Type tool in the toolbar again. This time change the font – I’m using a free font called Bebas Neue, set the size to 14pt and leave the color as white.
7. Click on the image with the Type tool and type the words “Farmleigh”, then hit the Return or Enter key to go onto a new line and type the words “10 am – 5 pm 9th August”. Commit your type by clicking on any other tool in the toolbar, or by clicking on the Correct mark in the Options bar, as before. Your image should now look something like this:
Adding Layer Styles
Layer styles are also known as Layer Effects and they give us a simple way to add lots of different effects to layers. Layer Styles include strokes, inner and outer glows, gradients, drop shadows and more.
How to Add A Drop Shadow In Photoshop
In order to make the text “pop” or stand out a little bit more from the background, we’ll add a Drop Shadow. Drop Shadows are just one of several Layer Styles that can be added to any layer. Not just text layers.
- In the Layers panel, select the new Farmer’s Market text layer.
- At the bottom of the Layers panel, click on the Layer Style icon (fx).
- From the drop-down menu, choose Drop Shadow.
- The Layer Style dialog box opens. Make sure that the Preview checkbox on the right-hand side is checked so that you can see how the drop shadow will look on your text. By default, the color of the drop shadow is black. We’ll leave that as it is. The Blend Mode is Multiply by default and we’ll leave that too.Set the Angle to about 45 degrees by dragging the bar in the circle, or by simply typing the number into the Angle field. Play around with the Distance, Spread and Size options so you can see how the effect the shadow. I set mine to Distance 5px, Spread 0px and Size 2px.
6. Click OK to apply the effect. In the layers panel you will see that this layer now has the fx icon next to the name of the layer and beneath it, you can see the effects that have been applied to this layer. You can add as many effects to layers as you want. Simply use the same process as before and you can choose from Inner Shadows, Outer Glows, Bevels and all the other styles you can see when you open the Layer Style dialog box.
Tip For Duplicating A Layer Style
If you want to apply the exact same style to another layer, hold down the Alt (Windows) or Option (Mac) key on the keyboard and drag the effect from one layer to another layer. In this case, to apply the same Drop Shadow on both pieces of text in our postcard, hold down Alt or Option and drag the drop shadow effect on the Farmer’s Market text layer, to the other text layer in the Layers Panel.
And that concludes our postcard. You’ve used an existing image, a layer mask, text layers and layer styles to create a composition. Now that you know how to do that you can create pretty much any design you like for posters, flyers, web graphics, anything you can think of really.
How To Save Layered and Flattened Files In Photoshop
To conclude this Guide to Layers For Absolute Beginners, we’ll take a look at how to save layered and flattened files, and what the difference is between them.
As you create graphics and new images in Photoshop, you’ll find that the number of layers in your compositions can grow quickly. Photoshop files with more than one layer are often referred to as “Layered” files. It’s very, very, very important that you keep your layered files. It means that you can come back at any time and edit your work. By default, layered files are saved with the extension .PSD, which stands for Photoshop Document.
While it’s important to always keep your original PSD files, you may need to send final “Flattened” files to clients or to send to a printer or to put on the web. Flattened means that all of the layers have been flattened down or compressed into a single layer. When we flatten files, the file size becomes much smaller.
In Photoshop, you can flatten all of the layers in your composition, or you can just flatten certain layers to simplify and reduce the file size.
Now that we have finished our farmer’s market postcard, let’s firstly save the file as a Photoshop document. Then we’ll make a duplicate and flatten the copy.
To appreciate what flattening does, look at the status bar at the bottom of the document window. There are two numbers there the first says 1.98M and the second says 9.20M.
The first number is what the file size would be if you flattened the image. The second number is the file size without flattening. So in the case of this exercise, this file, if flattened, would be about 1.98 MB, but the current file is about five times larger – about 9.20 MB. So it’s well worth flattening the image.
- Choose File > Save to make sure that you save all your changes to Postcard.psd.
- Choose Image > Duplicate.
- In the Duplicate Image dialog box, name the file Postcard-Flat.psd and click OK.
You now have an exact copy of your Postcard.psd file with all the same layers. - Close the Postcard.psd file and leave the Postcard-Flat.psd file open.
- Choose Layer > Flatten Image.
- Choose File > Save. Even though you chose Save rather than Save As, the Save As dialog box appears because this is the first time you have saved this particular file.You have saved two versions of the file: a one-layer, flattened copy as well as the original file, in which all the layers remain intact
Note: Another way to flatten an image is to hold down the arrow button on the upper-right corner of the Layers panel and select one of the following items from the pop-up Layers panel menu:
- Flatten Image: Flattens (combines) all the layers in the document.
- Merge Down: Flattens the selected layer and the layer directly below it.
- Merge Visible: Flattens all the layers that have the Eye icons turned on. This is a great way to selectively flatten layers that aren’t next to each other in the Layers panel.
- Merge Linked: Flattens the layers that are linked to one another. This is another method of merging non-consecutive layers. You won’t see the Merge Linked choice in the Layers panel menu unless you select a linked layer.
And that my friends, is a solid introduction to Layers in Photoshop. There is a lot here and the best way to understand it is to practice and use the layers by making things.
I would be very grateful if you shared this post, thank you!
Get A Free Printable Photoshop Toolbar Cheatsheet
Subscribe now to get a free printable poster showing all of the Photoshop tools and their keyboard shortcut.
Hello!
My name is Jennifer Farley. I’m an illustrator, designer, author and design teacher based in Ireland. I’ve been teaching and working in the design field for over 15 years and I help people learn Adobe Photoshop, Lightroom, Illustrator and Graphic Design.
Photoshop Bootcamp is a growing collection of my Photoshop tutorials and lessons I’ve written for my students.