Last Updated on October 28, 2022
What Is Super Zoom In Photoshop?
Super Zoom lets you enlarge part of a photo by zooming in, cropping and letting Photoshop work its magic by adding extra pixel data to make up for any loss of detail and resolution. This all happens in one handy panel.
Super Zoom is one of a number of Neural Filters in Adobe Photoshop which uses the Adobe Sensei AI.
Click Here To Download Photoshop Free 7 Day Trial
How To Use Super Zoom In Photoshop
Step 1. Choose your image
Open the image in Photoshop that you want to work on. I’m using this one, of a living statue.

Step 2. Open The Neural Filters Panel
From the main Photoshop Menu at the top of the screen choose Filter > Neural Filters.
The Neural Filters panel opens on the right-hand side of the screen. You’ll see a number of filters listed. Toggle the Super Zoom filter on. If you have not used this filter before, you’ll need to download it first. Photoshop will tell you if you need to download it and you’ll see a download button if that’s the case.
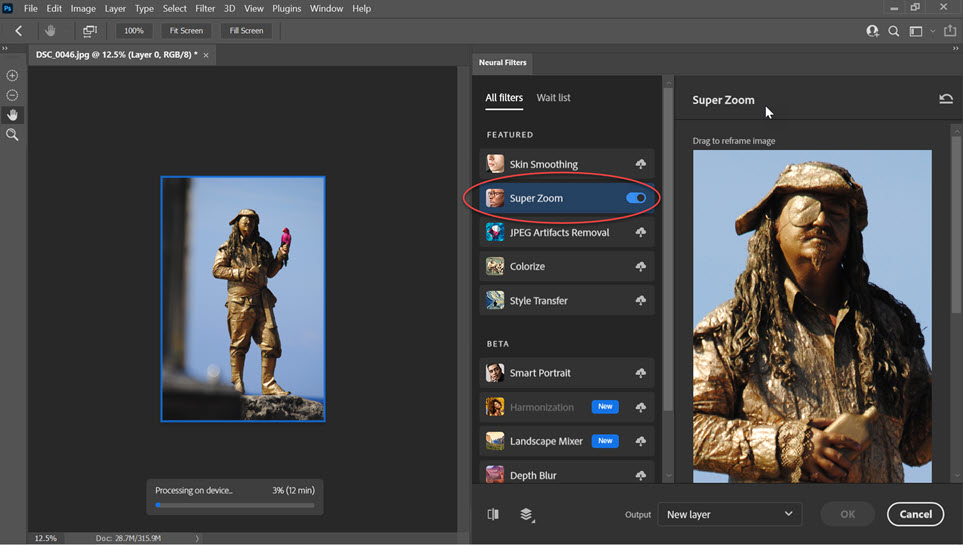
Step 4. Zoom In!
Zoom in to magnify the part of the photo you want by pressing the + (plus) magnify button beneath the Super Zoom preview. I set mine to x3 magnification.
You can use the hand tool (which appears automatically when you put your cursor over the preview image) to move the selected area around.
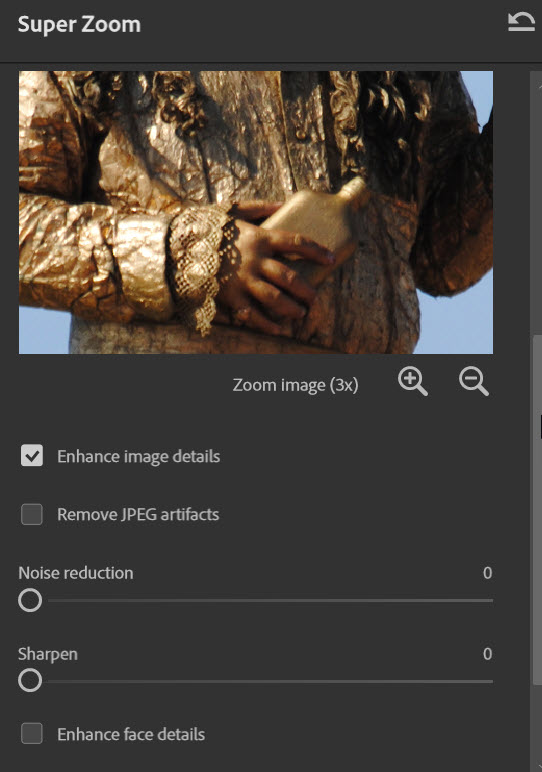
Step 5. Adjusting The Super Zoom
There are a few options here to help you improve the image quality of your super-zoomed photo.
- Turn on Enhance Image Details to improve overall sharpness.
- Turn on Remove JPG Artifacts to remove artifacts caused by JPEG compression. JPEG files are compressed and lose detail when saved and the artifacts become even more obvious when “super zoomed”. Test this option by checking it on and off to make sure you’re not losing more detail.
- The Noise Reduction slider removes noise from an image. Noise is even more pronounced when zoomed in, so this can be helpful.
- The Sharpen slider can help to keep things in focus as magnification is increased. However, it won’t fix an image which starts off out of focus or unsharp.
- Turn on Enhance Face Details to tell Photoshop to enhance the face of anyone it detects in the image.
Step 5. Output
After you have selected the options that give the best image quality, select the Output at the bottom of the panel.
You have a choice of putting the zoomed image on a new layer or into a new document. I chose New Layer.
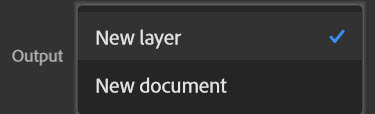
You will notice that Photoshop is chugging away, processing the result. It does take some time and if you go back and change any of the options listed above, it starts processing all over again. So you might need a cup of tea while you’re waiting.
6. Click OK.
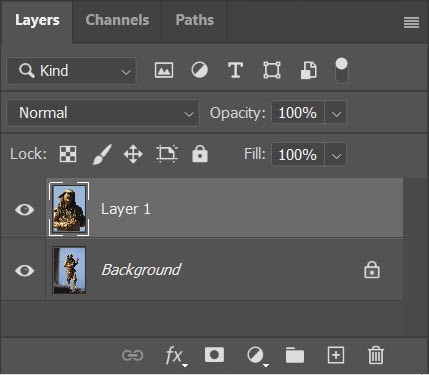
The new zoomed version now appears on a layer above your original background layer.
Here’s a comparison of the two layers. On the left, you can see my original photograph, and on the right, you can the new layer which has had Super Zoom applied.

Overall, this is a great new feature that I imagine will only improve with each version of Photoshop.
With this form of image interpolation and re-sampling, the greater the magnification applied, the more pixels need to be added by Photoshop. This can result in a somewhat dodgy-looking image.
However, there is great potential here and it does work very well with some images.
Tip For Using Super Zoom in Photoshop
It helps to begin with the largest or highest resolution image you can.
If you start with a small photo, the resulting magnified image will not look as good as hoped because Photoshop has too much extra pixel data to add.
I hope you found this useful, please share it!

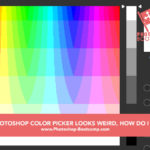
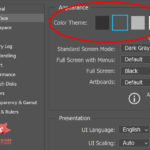


My results look great on the screen, but once I hit “OK” they seem to disappear – the photo looks the same as before. I’m trying to increase resolution on the entire photo, perhaps that is the problem? Perhaps it only works on a selection of the whole?
Hi Cate
Apologies I’m only seeing your comment now.
You are right, this does only work on a part of an image, not the whole thing, unfortunately.